Gmailのボイス&ビデオチャットは、リアルタイム(と言ってもタイムラグはありますが)で音声通話やビデオ通話ができる無料のサービスです。
http://mail.google.com/support/bin/answer.py?hl=jp&answer=100173
必要なもの
Gmail ボイス&ビデオチャットを行うには、以下の環境が必要です。
- インターネット接続
- Googleアカウント
- マイク
- Webカメラ
使えるようにするまで
すでにGoogleアカウントを持っていて、Gmailも利用していることを前提に説明します。
- Gmailの画面の下の「チャットを ON にする」をクリックします。

- 左サイドメニューの「チャット」の中の「オプション」をクリックするとメニューが表示されるので、「ボイス&ビデオを追加」をクリックします。
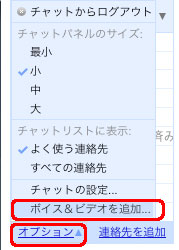
するとGmail ボイス&ビデオチャット プラグインのダウンロード画面が表示されます。 - プラグインをダウンロードし、インストールします。
インストールを完了するには、開いているブラウザをすべて終了させる必要があります。 - ブラウザを再起動するとGmail ボイス&ビデオチャットが使える状態になっているはずなので、確認します。
- Gmailの受信トレイを表示し、左サイドメニューの「チャット」の中の「オプション」をクリックするとメニューが表示されるので、「チャットの設定」をクリックします。
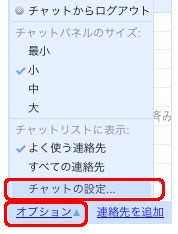
- 設定画面が表示されるので、ボイス&ビデオチャットの設定確認でビデオに自分が表示されているか、マイクやスピーカーが正常に働いているかなどを確認します。
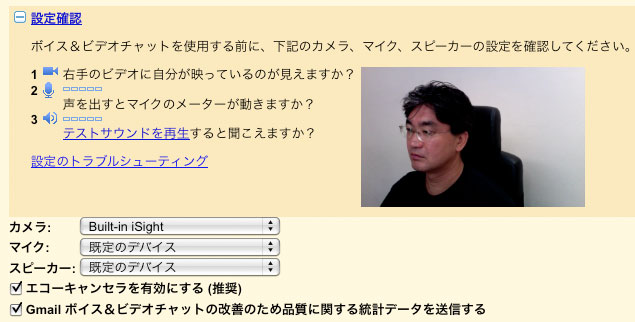
以上でボイス&ビデオチャットを開始することができます。
チャットしたい相手を招待する
「検索、追加、招待」欄にメールアドレスを入力するとポップアップ画面が表示されるので、「チャットに招待」をクリックします。
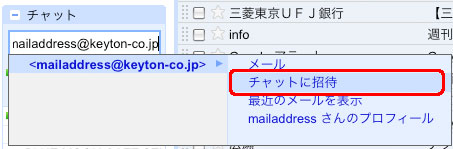
ボイス&ビデオチャットを開始する
- チャットリストの相手の名前(メールアドレス)にカーソルを移動(カーソルON)するとポップアップ画面が表示されるので、「ビデオ&その他」をクリックし、「ビデオチャットを開始」をクリックします。
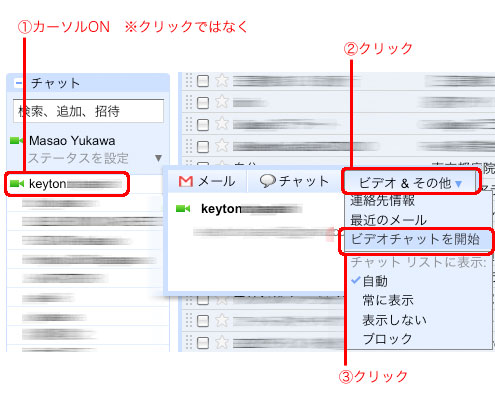
 アイコンはビデオチャットが出来る状態を表しています。
アイコンはビデオチャットが出来る状態を表しています。 - ブラウザの右下にビデオとチャットの画面が表示されます。
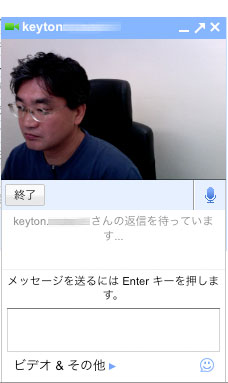
相手がGoogleにログインしてGoogle関係の画面を表示していると、同様にブラウザの右下にビデオとチャットの画面が表示されます。
相手が「応答」ボタンをクリックすると、ビデオチャットが開始されます。
Gmail ボイス&ビデオチャット プラグインのアンインストール
ダウンロードしたファイルの中にアンインストーラがあります。