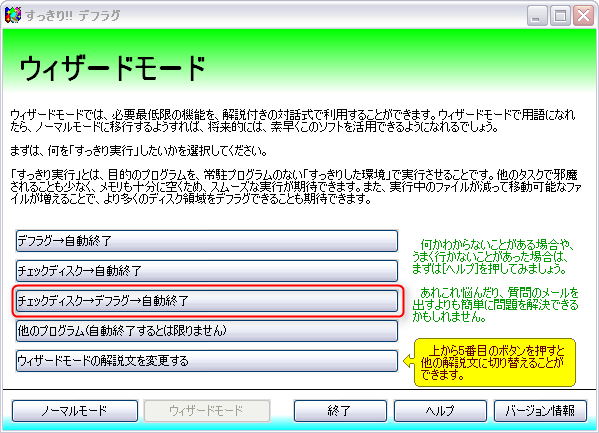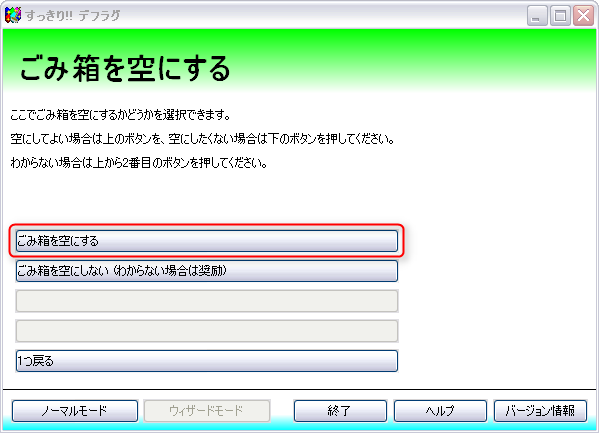湯川が1〜2ヶ月に1回,使っているWindowsのメンテナンスソフトのご紹介です.
すべてフリーソフトなので,自己責任でお使いください.
また実行する前に,大事なデータはUSBディスク等に保存しておくことをお薦めします.
(私の環境はXPですが,以下に紹介するソフトはすべてVista, 7にも対応しています(一部機能は除く))
- CCleaner:不要なキャッシュやレジストリを削除します.
- Glary Utilities:ディスクやレジストリをクリーンアップ,最適化をはじめ,多機能のメンテナンス統合ソフト.
- すっきり!! デフラグ:Windowsのデフラグツールを効果的に自動実行するソフト.
CCleanerとGlary Utilitiesは重複する機能がありますが,使うときは両方を連続して実行しています.
私の中でこれらのソフトの位置付けは,不調になったから回復させるツールではなく,不調にならないために使うツールです.これまでこれらのツールでトラブルが発生したことはありませんが,それはあくまで私個人(というか会社の)環境での結果です.皆様の環境でトラブルが発生しても責任は持てませんので,その点は十分ご了承のうえ,参考にしてください.
以下に,それぞれのソフトで私がいつも使っている機能をご紹介します.