Illustrator CS4からは複数ページをサポートしたようですが,まだCS3を使っています.
1つのアートボード上(A3)でA4見開きを作成する,ということをよくやります.
その場合の印刷・PDF化する方法(タイリング)です.
設定
- [ファイル]メニューの[ドキュメント設定]をクリックします.
- [ドキュメント設定]ダイアログで,アートボードを「A3」に設定し,<OK>ボタンをクリックします.
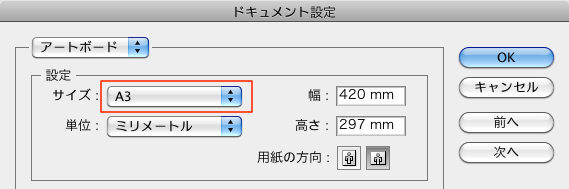
- トンボやオブジェクトがアートボードからずれている場合は,すべてのロックを解除して移動し,アートボードに合わせます.
- [ファイル]メニューの[プリント]をクリックします.
- [プリント]ダイアログで用紙サイズを「A4」にします.
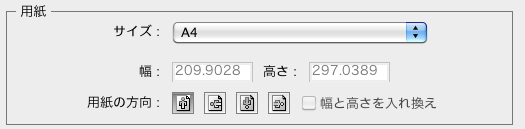
- 同ダイアログの「セットアップ」で,配置の値を「0」にします.
- タイルを「用紙サイズで区分ける」に設定します.
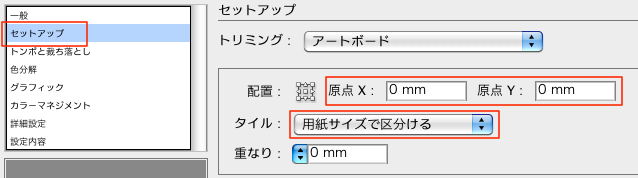
- 同ダイアログの「トンボと裁ち落とし」で、裁ち落としの値を「0」にします.
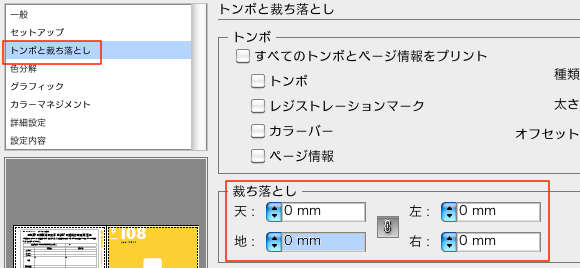
- <完了>ボタンをクリックしてダイアログを閉じます.
設定は以上です.書類を上書き保存すると,上記の設定も保存されます.
印刷
上記の設定で印刷すると,A4で1ページずつ印刷されます.
A4で1ページずつPDF化する方法です.
- [ファイル]メニューから[別名で保存]をクリックします.
- [別名で保存]ダイアログで,フォーマットを「Adobe PDF」にして<保存>ボタンをクリックします.
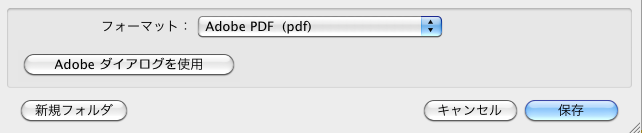
- [Adobe PDFで保存]ダイアログで,プリセットを選択し,オプションの「タイリングページから複数ページのPDFを作成」のチェックボックスをONにします.

- <PDFを保存>ボタンをクリックします.
以上でA4で1ページずつPDFが作成されます.
湯川
2011.8.30追記
[オブジェクト]メニューの[トリムエリア]でトリムエリアを作成していると,上記手順3.の「タイリングページから複数ページのPDFを作成」を選択することができません.