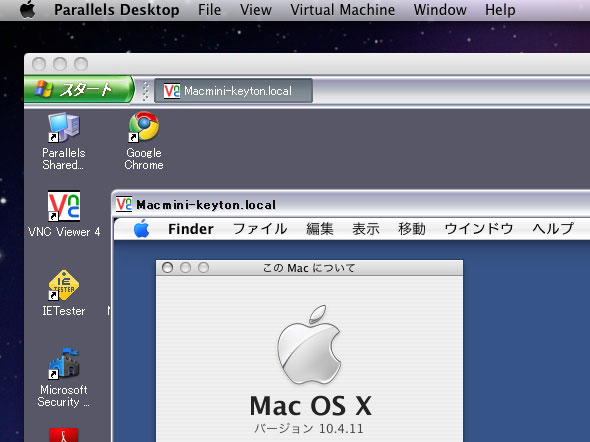以前使用していたMac miniをファイルサーバとして使用していますが、そのメンテナンスなどでいちいちその場に行って作業するのは面倒。ということでリモート操作できるようにしました。
その考えは以前からあったのですが、Mac miniのOSは10.4 Tiger。
リモートで操作するには別途Apple Remote Desktopが必要だと思い込んでいたのですが、サーバ機能はあってクライアント機能が無いだけだったんですね。
インターネット経由ではなくローカルで遠隔操作環境の構築を試みました。
サーバ(遠隔操作されるマシン):
Mac mini OS X 10.4 Tiger
クライアント(遠隔操作するマシン):
・Windows XP + VNC Free Edition
・iMac Mac OS X 10.6.2 Snow Leopard
・iPhone 3GS
設定やインストールにあたっては以下のサイトを参考にさせていただきました。
Apple Remote Desktopサービスを有効にする方法などは以下のサイトを参照してください。
MacOSX でサーバー稼業 : Mac OS Xで遠隔操作環境を作ろう-Mac OS X10.3 &10.4編-
以下、それぞれのクライアント別に接続状況を説明します。
- Snow LeopardからTigerを遠隔操作
- Windows XP + VNC Free EditionからTigerを遠隔操作
- iPhone 3GS
- おまけ
Snow LeopardからTigerを遠隔操作
意外にこれが一番苦労しました。
iMacから接続しようとするとエラーが出て接続できません。
接続方法1
- Finderのウィンドウのサイドバーにある「共有」からMac miniをクリックします。
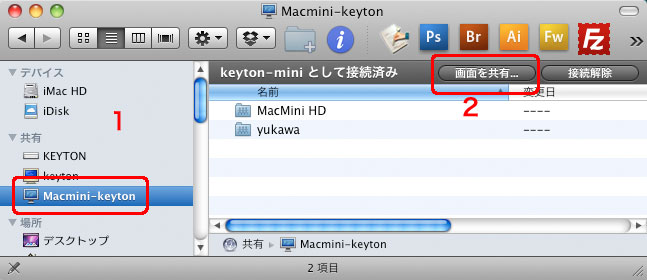
- ウィンドウの右上の[画面を共有…]ボタンをクリックします。
- 名前とパスワードを入力するダイアログが表示されるので、それぞれを入力します。
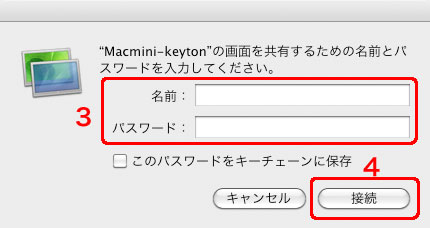
- [接続]ボタンをクリックします。
すると「認証に失敗しました。」というエラーが出ます。
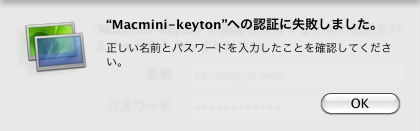
次にFinderの「移動」メニューから接続を試みました。
接続方法2
- 「移動」ー「サーバへ接続」をクリックします。
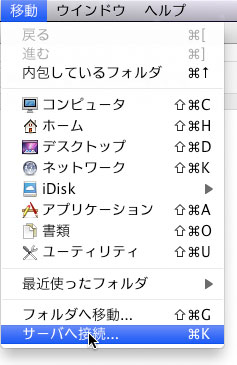
- 「サーバへ接続」ダイアログが表示されるので、「vnc://」に続いて接続したいMacのIPアドレスを入力します。
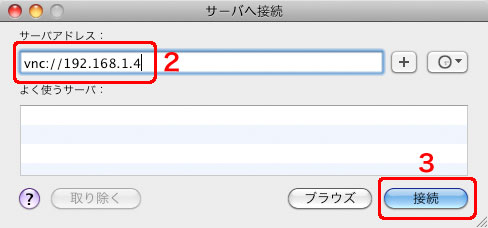
- [接続]ボタンをクリックします。
- 名前とパスワードを入力するダイアログが表示されるので、それぞれを入力します。
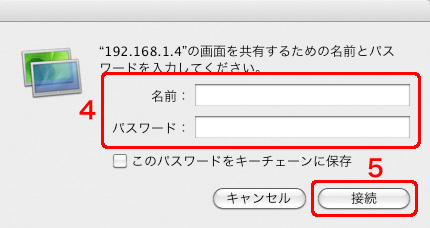
- [接続]ボタンをクリックします。
しかし同様に「認証に失敗しました。」というエラーが出ます。
次に画面共有アプリケーションから直接アクセスしました。
接続方法3
- Mac HD > システム > ライブラリ > CoreServicesを開きます。
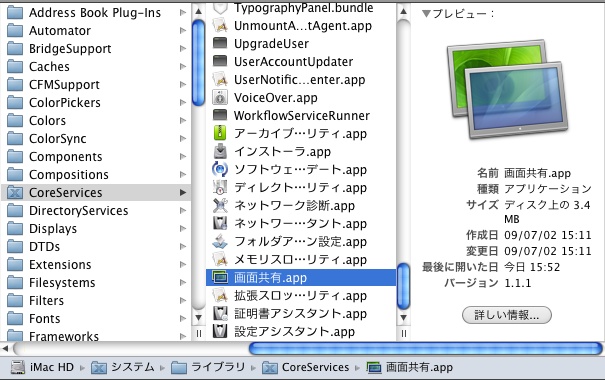
- 「画面共有.app」をダブルクリックして起動します。
- 「共有コンピュータへ接続」ダイアログが表示されるので、接続したいMacのIPアドレスのみを入力します。
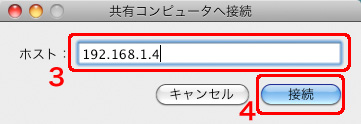
- [接続]ボタンをクリックします。
- 名前とパスワードを入力するダイアログが表示されるので、それぞれを入力します。
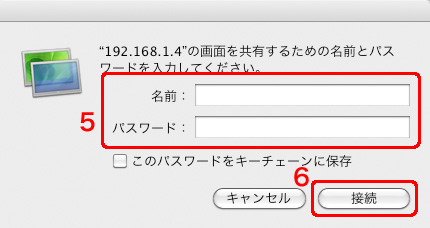
- [接続]ボタンをクリックします。
でもやはり同様のエラーが出て接続できません。
Snow Leopardは内部のコードを大幅に書き替えたらしいので、その影響でしょうか。
接続方法4
最後に、上記サイトにもあるChicken of the VNCを使えば、すんなりと接続できました。
Chicken of the VNCはSourceForge.netからダウンロードできます。
インストール方法はMacOSXでサーバー稼業 : Mac OS Xで遠隔操作環境を作ろう-Mac OS X10.3 &10.4編-を参照してください。
Chicken of the VNCを起動して下記を設定したら接続できます。
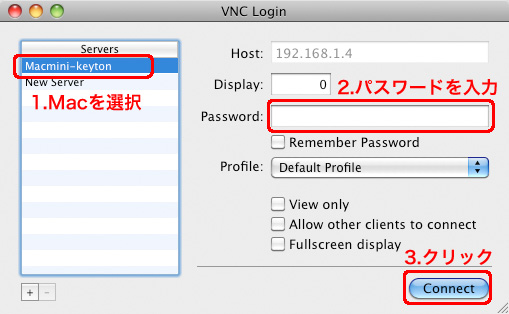
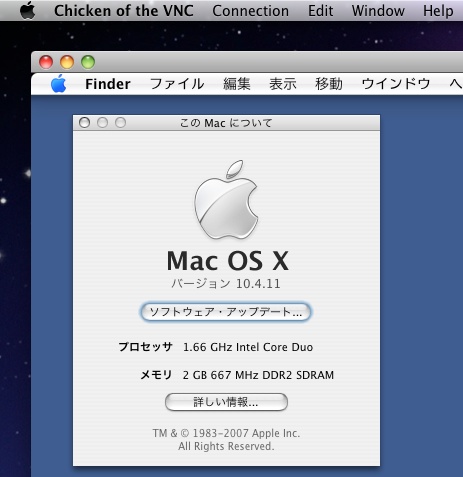
Windows XP + VNC Free EditionからTigerを遠隔操作
- Real VNCのサイトから Free Edition 4.1をダウンロードします。
- インストールします。
- アプリを起動します。
- Macのアドレスを入力します。
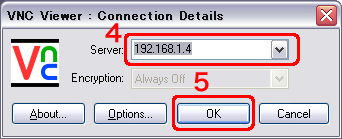
- [OK]ボタンをクリックします。
- 設定したパスワードを入力し、[OK]ボタンをクリックします。
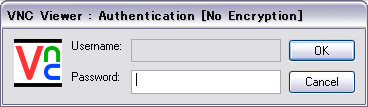
- 以下のダイアログが表示されるので、[はい]をクリックします。
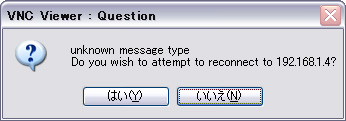
以上でWindowsからMacを遠隔操作できるようになります。
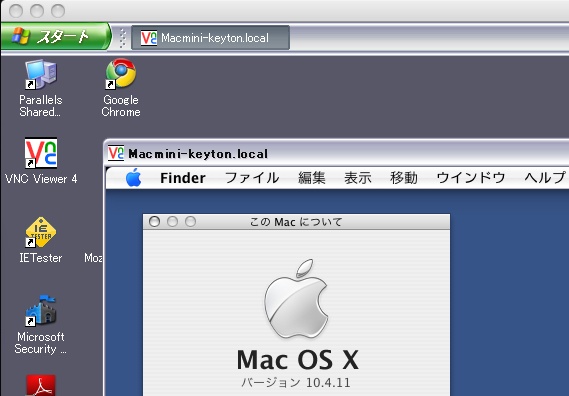
iPhone 3GS
iPhoneにはMocha VNC Liteという無料をアプリをインストールしました。
以下の手順で設定します。
- Mocha VNC Liteを起動します。
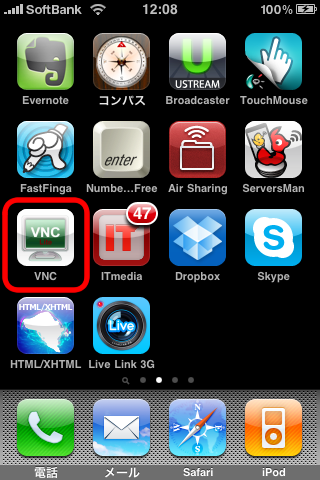
- 左上の[Menu]をタップします。
- [Edit Connections]をタップします。
- 空白のリストをタップします。
- 「IP Address」と「Password」を入力します。他は任意です。
- 6.右上の[Connect]をタップします。
接続できました。
おまけ
iMac + Parallels Desktop 5 for Mac + Windows XP + VNC Free Edition。
無意味なことは分かっているのですが、ただやってみたかっただけ。
(実は上記の「Windows XP + VNC Free EditionからTigerを遠隔操作」はこの環境で画面キャプチャを撮りました)